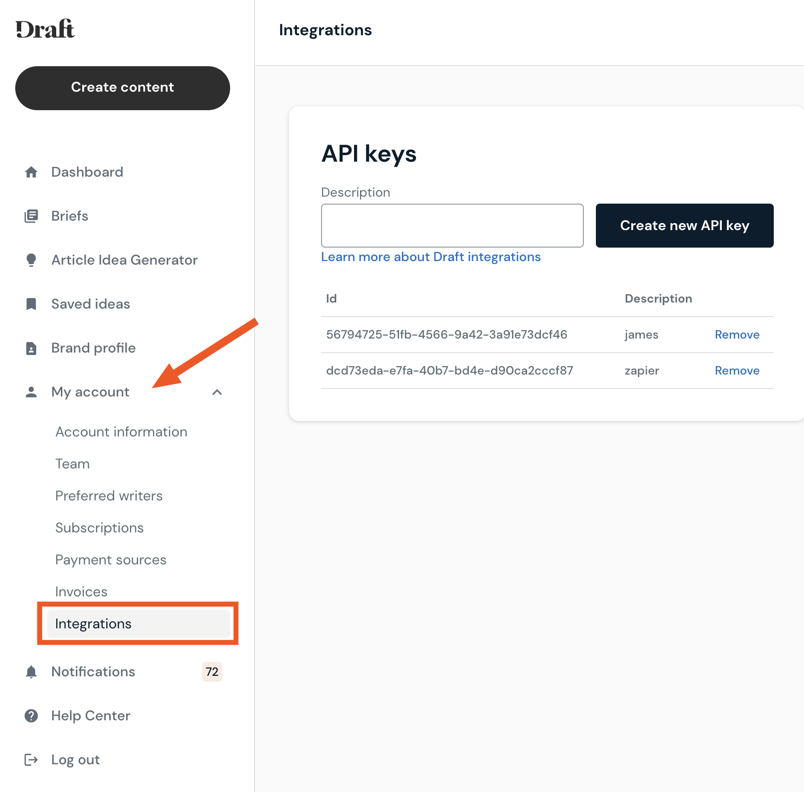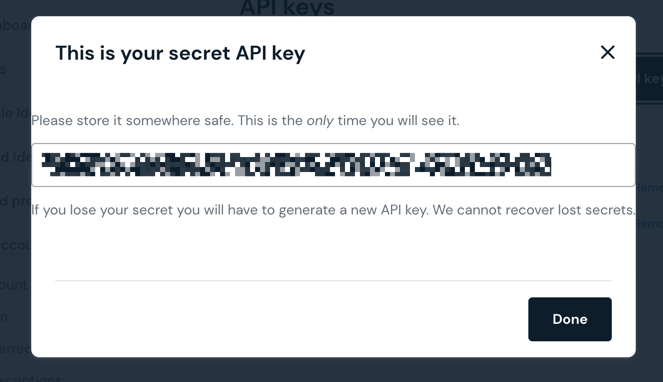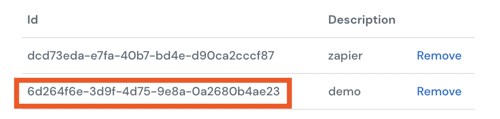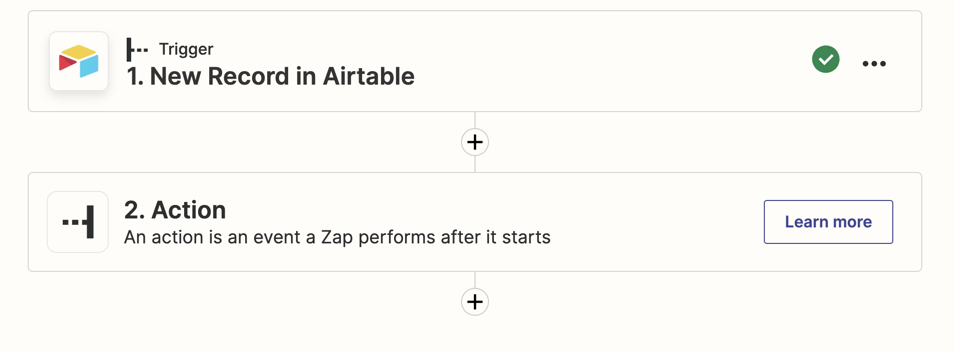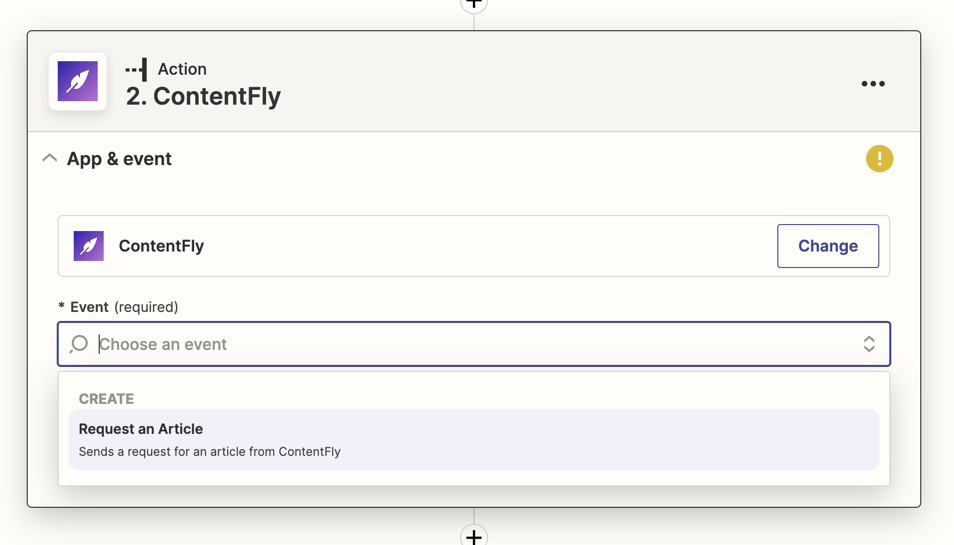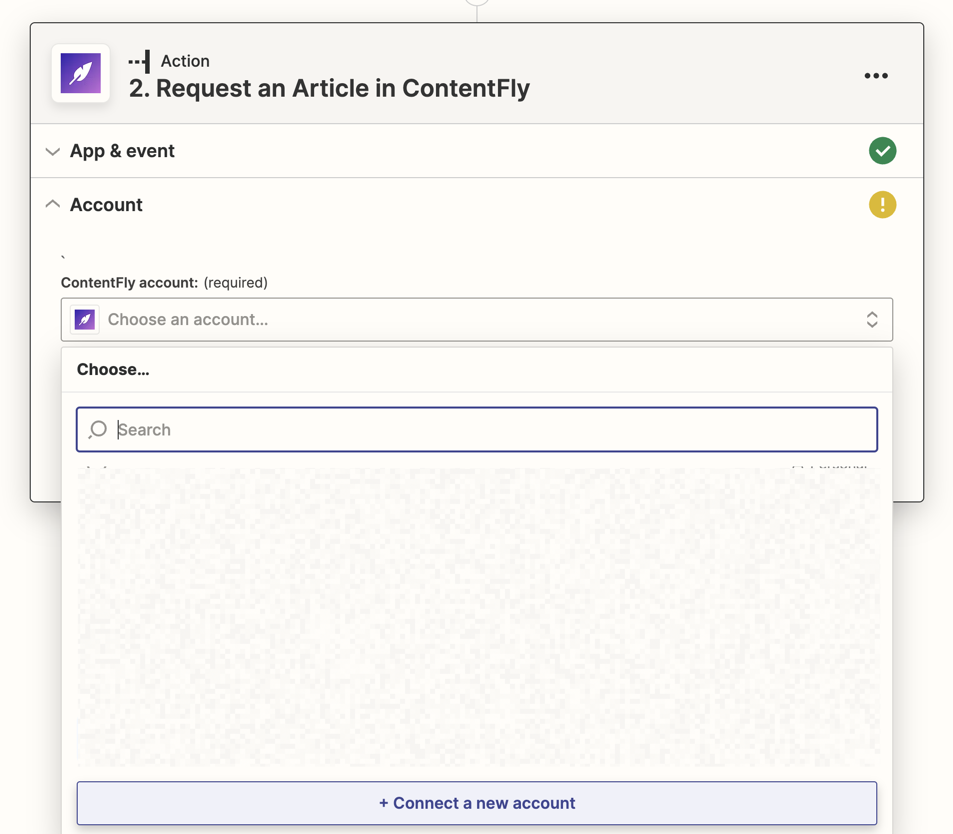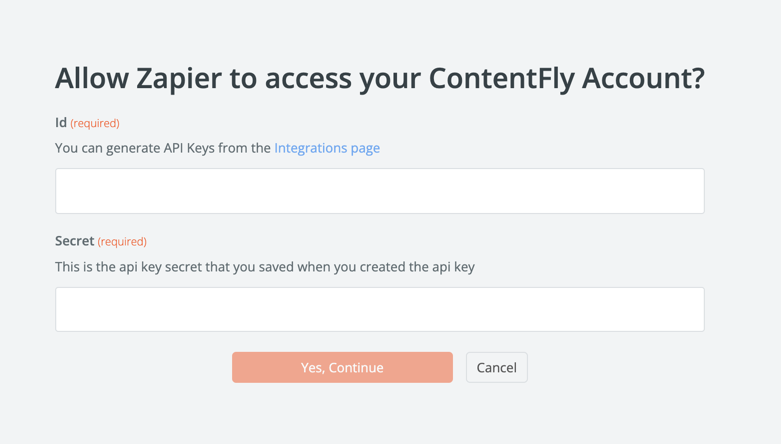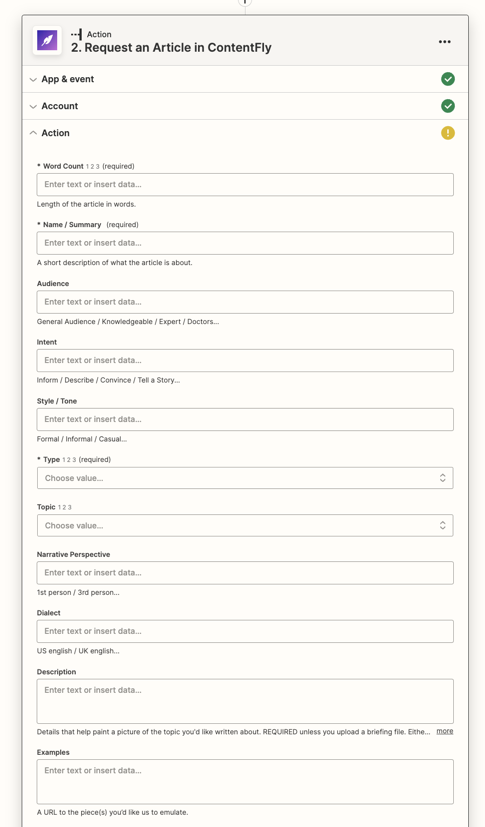Using our Zapier Integration
Last updated August 15, 2023
Draft lets you use Zapier to connect our platform with external tools you may be using to manage your editorial calendar.
We've typically seen clients use Zapier to connect their Notion, Airtable, or Asana with our platform as a way to help seamlessly send in content briefs to have it turned around by the platform and delivered back.
Here's a simple guide on how to use our Zapier Integration.
Setting up an integration connection on Draft
Head to your My Account tab, and click Integrations to view your API keys.
Type in a name for your API key in the open text field and click Create new API Key. This will pop open a modal that shares with you the secret API key.
Copy and store this secret API key somewhere as once you close the modal you won't be able to access it.
You will also notice the API key you generated comes with an id, make a note of this too before switching over to the Zapier platform.
Connecting to Draft via Zapier
In this example, we'll quickly show you how to trigger a content request on our platform.
On Zapier, head to creating a new Zap, and then start by adding the appropriate trigger.
In the example below, we've used Airtable where any new record that's created in a database will act as a trigger for this Zap.
Now, in your Actions. Search the app 'ContentFly' and add it, and then select the action 'Request an Article'. This will be the action used to trigger a content request in our platform.
In the next step, it'll ask you to connect to your specific ContentFly account. Click 'Connect a new account' here.
A window will pop up, asking you for both the Id and the Secret API Key we had mentioned earlier in this help guide:
Paste both of these values in, and then hit 'Yes, Continue'. When your account is successfully connected, you'll see a set of fields that mirror the fields provided in our content request flow. You can then populate these fields by using the data fed through in the trigger step of this Zap (in our case Airtable record data).
Once you've connected the necessary fields, continue on to test the Zap and then turn it on to successfully have your first integration working.
Draft provides a few other triggers via Zapier, you can view them here .